- Update of this post you can find: here
GTD’ers who attended the GTD Summit in Amsterdam know it . During the Summit @DavidAllen unveiled some of his sketches of the killer GTD app user interface and later he send it to the GTD community.
I was able to (copy) build the setup as indicated in the drawings of David Allen at the GTD summit and I do think it comes close to the concept of David Allen. It is working on iPhone, iPad and iMac (the first two with Shortcuts and the latter with Keyboard Maestro).

I am now working for a couple of weeks with this setup and I am very satisfied with the project because it brought me back “to the roots” and made my system and daily work process much more simple. One of the general ideas of a GTD system is to keep it simple but somewhere I lost this concept. However the view and use is simple, setting it up is more complex.
I am opening this threat in the hope that you users will share your setups so I can continuous improve my setup with your ideas and suggestions. The structure is that I start with the screen print of David Allen, then show how I implemented this and share some links and screen prints for “the building blocks”. With many thanks to David Sparks, Tim Stringer, Rosemary Orchard any many others for sharing their ideas. Yes, I used the concept of “copy, improve and paste” many times and I want to give tributes to those who helped and or inspired me.
The basic setup
Using standard apps, connected with each other by Shortcuts on iPad/ iPhone and on the iMac by Keyboard Maestro (check the excellent Field Guide of MacSparky) and using Omnifocus as the central system to hold everything together. I use the following apps (both in iOS and OSX):
- Omnifocus 3 Pro (the heart of the system);
- DevonThink Pro Office and DevonThink to go (reference files and Tickler file). DevonThink is connected/ linked with Omnfocus and vice versa via an enhanced script from Rob Trew by “unlocked2412”
- Drafts 5 for meeting processing;
- Shortcuts on the iPad for automating workflows and screens on iOS;
- Keyboard Maestro for automating workflows and start screen on OSX;
- Fantastical for agenda and commitments;
- Standard Apple mail app with Sanebox keeping me “sane” and SmallCube’s Mailtags and MailActon for “Waiting for” filing in Omnifocus or adding Invoices to “To Pay” tag. It is connected with the Omnifocus projects so the same “Project – Area of responsibilities” structure exists in my mail as in Omnifocus.
- I also use TextExpander for some text snippets.
The master/ initial current view – screen of David Allen:

How it shows on the iPad:

How it shows on the iMac (Global macro pallet):
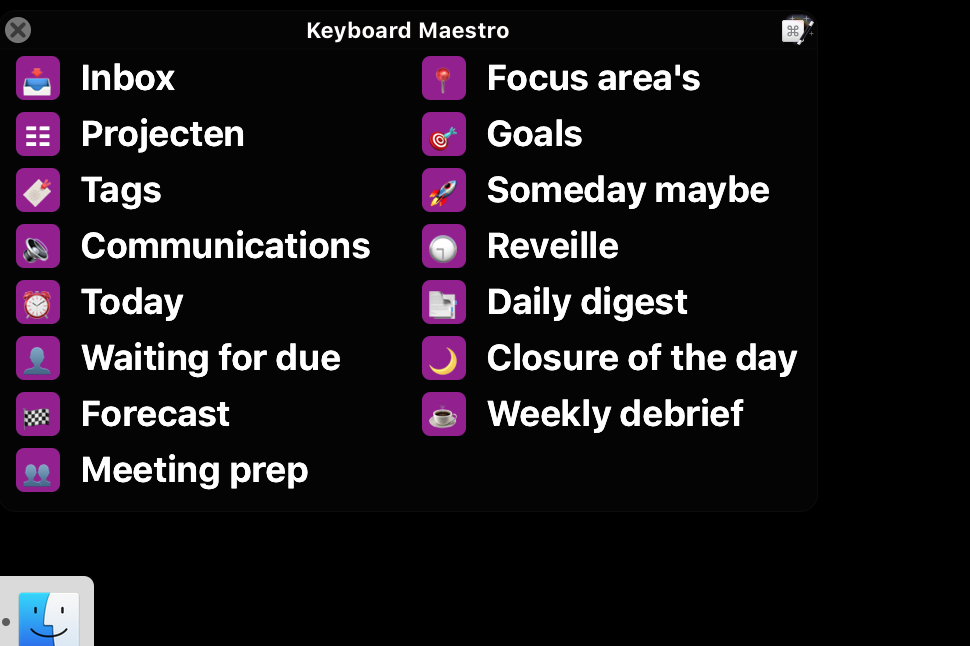
A quick overview how I did accomplish this
The main building block to create and maintain “a trusted” system is the use of 2 daily routines and one weekly routine, in Omnifocus
- Reveille to start the day with the daily trigger list of David Allen.
- Daily closure routine.
- I also build the Weekly debrief in Omnifocus with, amongst others, Rosemary Orchards’ weekly Triggerlist shortcuts.
The set up more detailed
- Using iPadOS 13 beta but also build it om my iPhone running iOS 12.4
- Using the widgets on home screen to see my calendar commitments and Today’s actions.
- I hyper-schedule my today tasks on my calendar, inspired by MacSparky, where Keyboard Master script from Rosemary Orchard is updating my calendar with the task commitments every hour, so my Calendar is showing these commitments also.
- Using Omnifocus perspectives for creating the views Projects/ Today next actions/ Waiting for/ Meeting preps/ Communications/ Focus areas and Goals, close to the design of DA drawings.
- Using Shortcuts for creating icons, displaying the Omnifocus perspectives.
- Using Drafts 5 for meetings, where with the help of shortcuts I create meetings from the calendar (with notes displaying the OF task and “waiting for” lists, with templates from TextExpander and “automatically” process the “next actions” and “waiting for” to the Omnifocus Inbox.
- Using DevonThink (togo) for my reference and tickler file. I have used Rob Trew adjusted scripts to link projects to reference folder/ projects in OmniFocus with links.
- I use Curt Clifton script for project templates on OSx and Rosemary shortcuts Project templates on iOS.
The Omnifocus setup is the core of the GTD system. Hence I will explain the outline of my OmniFocus setup. Any other setup will also work so, use it as you like. Please find below the Projects (Area of Responsibilities) and the Tags which are convenient for me:
Projects – areas of responsibilities

In the folder Assignments/ Work and Private I have for every commitment a project setup with at least one action to move it forward. Routines is keeping the system trusted and Checklist is what it is called and in Templates I have set up standard projects which I can copy with the help of Curt Clifton’s script “Populate template placeholders”
Tags – context driven actions

I will explain per group why and when I use which context/ tag.
- Priority/ prioriteit: The most used is Priority (95% of the time) where I use the Eisenhower Matrix to be on top what really matters for me;
- Communication: mostly I can do a communication action immediately so these lists do not contain many actions (apply the 2 minutes rule);
- KanBan: I am testing the Kanboard from Jan-Yves Ruzick (it is great, you can also let OmniFocus create Kanban Boards for you);
- Energy: I am not using this very often, I think I will drop these in the next review of my system;
- Persons/ Personen is holding the names of the people or groups I work together. This is for making/ holding agenda items per person or groups. I also personalise “Waiting for” with an extra Person tags;
- Plaats/ Place: not used often because I have always a device nearby to work on;
- Administration is for holdings records for payments on due date, administrative things like submit taxes etc. Also a grocery list.
- Routines: holding all the checklists items and daily/ weekly routines. Please note that the status is “paused” so not showing in available actions.
- Agenda: holding per “standard” meeting the following items:
- Purpose of this meeting
- Info to give
- Info to get
- Options to explore
- Choices to make
- Waiting for: holding delegated tasks with or without an agreed deadline. Tag is also paused.
- Horizon is showing the “horizon of focus”:

With this basic setup I can work as intended in David Allen’s GTD killer app. If you are interested in the details of the set up, please keep reading and find below the details and links to the Shortcuts, Keyboard Maestro macro’s and Apple scripts.
The detailed outline of the set up
At the end of this article you will find a link to all Shortcuts and Keyboard Maestro’s macros and the Apple scripts I use to let these apps together and making it “one system”. Please tailor it to your needs and requirements. With many thanks to all the wonderful people who delivered these scripts to the community and the inspiration they gave.
Before I dive deeper in the screens of David Allen I want to show you the two main daily routines which are “the glue” holding all the screens together, making it “one system”, making the system consistent and making/ keeping the system trusted. If I show you the steps you probably will think “that is very cumbersome to do every morning”, but actually the Reveille process is costing me around 15 minutes per day. A minor investment to be prepared for the day.
The Reveille – every start of the day
If your energy levels in the evening are better you can also do this at the end of the day. The list consist of 14 steps, high level the following steps:
- Process Document Inboxes to zero
- What is on your mind/ daily trigger list, put it in your system
- Process OmniFocus Inbox to zero
- Determine what to do today
- Plan travel time in your agenda
- See how much time is left and hyper schedule these tasks
- Follow up on the people you are “Waiting on” so you can move forward
The daily morning routine is as following:

- 02.Check which meetings to prepare has a link to a very helpful Shortcut from Rosemary Orchard. You select which meetings needs to be prepared and is adding the tasks to the Omnifocus Inbox with due date 2 days prior to the start of the meeting. It shows as follows after processing the Shortcut:
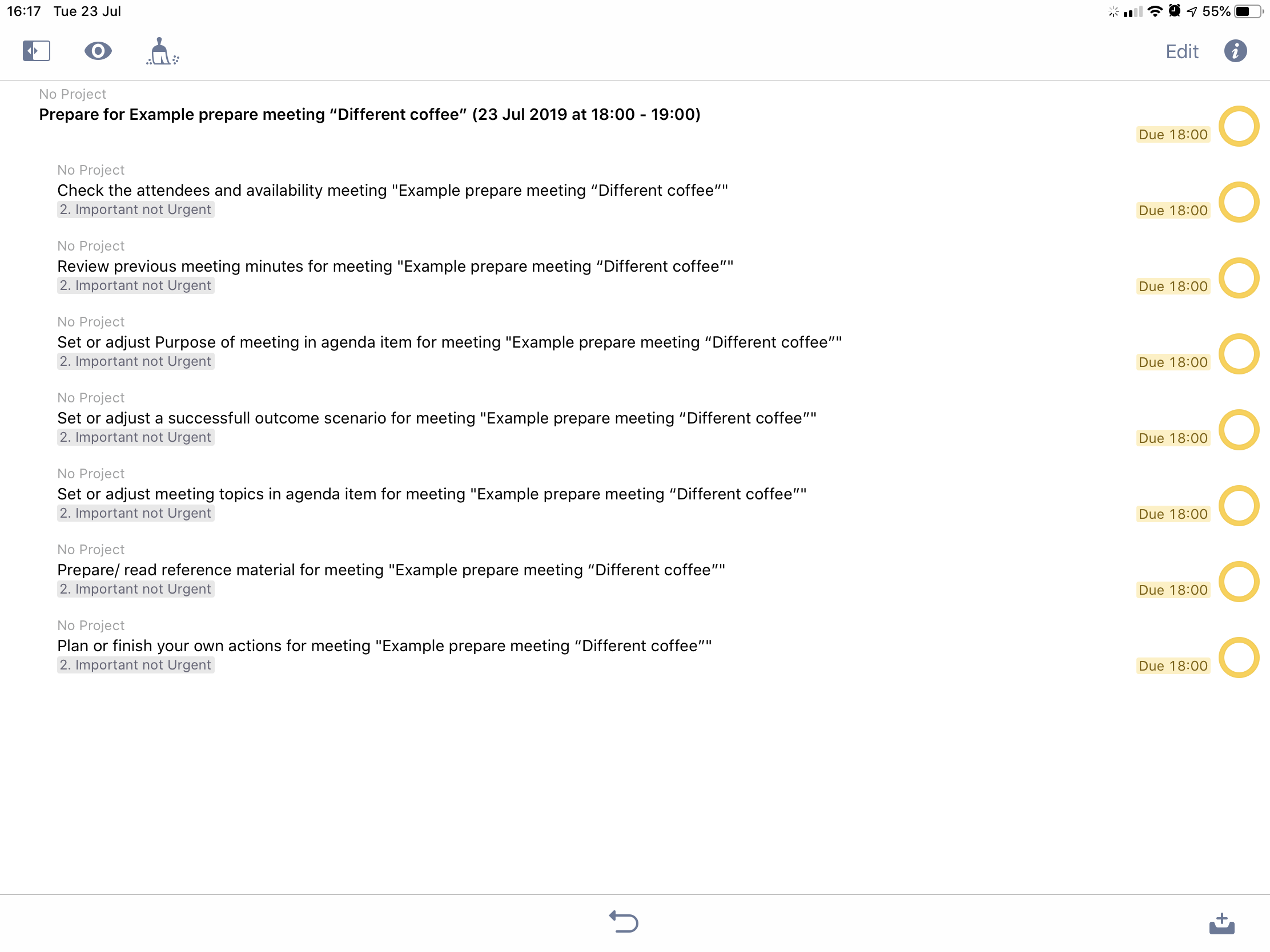
- 03.Plan travel time in agenda has also a link to a very helpful Shortcut from Rosemary Orchard. You select which meeting require travel time and if this is “to there” and or “back” and puts the time you entered prior and or after the meeting.
- 04.5 Hyper schedule the task is very simple. On the iPad I open the perspective Today – next actions and on the right side Fantastical. I move the tasks from OF into the time slot in Fantastical. This gives a realistic view of what you really can accomplish.
- 05.Prepare meeting reference materials for today and tomorrow is checking if I have all meetings materials (presentations, meeting minutes etc.) in the Tickler file for the meeting I have today (See below the setup of the Tickler file).
The Daily closure – celebrating every day what you have accomplished
It is an abbreviate morning routine and shows as following:

David’s design of the Killer GTD app – screen for screen
Please find below the detailed information of the screens of David Allen’s design and how I build this into my system, mostly OmniFocus.
The Inbox
The screen of David Allen:

- The daily trigger list is build in the Daily morning routine “Reveille”
How it shows on the iPad: The icon starts a Shortcut to show the Omnifocus Inbox perspective and shows the Inbox:

How: It is very simple Shortcut:

Projects
Projects are the GTD concept “area of focus”. The screen of David Allen:

For setting up a project I use in OmniFocus a project template using variables for the inputs and use Curt Clifton’s script “Populate template placeholders” to use the inputs David Allen is suggesting.
Next Actions
The inspiration screen from David Allen:

How it shows on the iPad (equal on iMac). I have collapsed the list because I cannot share the work I need to do because it is containing client information.

How I have set this up:
I use a Clear list (perspective in Omnifocus) showing all “actionable items” I have. If I do not want to work on a task I defer the start date with a simple “push on the button” executing an Apple script. Due dates are for “external commitments” I have made to others (they cannot change unless I communicate/ agree about this).
- Items that are becoming “due soon” are automatically shown in the “Today next Actions” view.
- The items which I have decided to work on in my daily “Reveille-routine” are flagged and therefore also showing on the Today – next actions list.
Please find below the perspective “Clear list”:

- The “7 tags” are:

- The 3 folders are Assignment, Work and Private (from Area of Focus / Projects)
Please find below the perspective “Today – next actions”:

- The “3 tags” are:
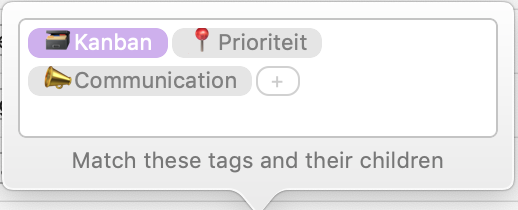
- The 3 folders are Assignment, Work and Private (from Area of Focus / Projects)
Persons
The inspiration from David Allen:
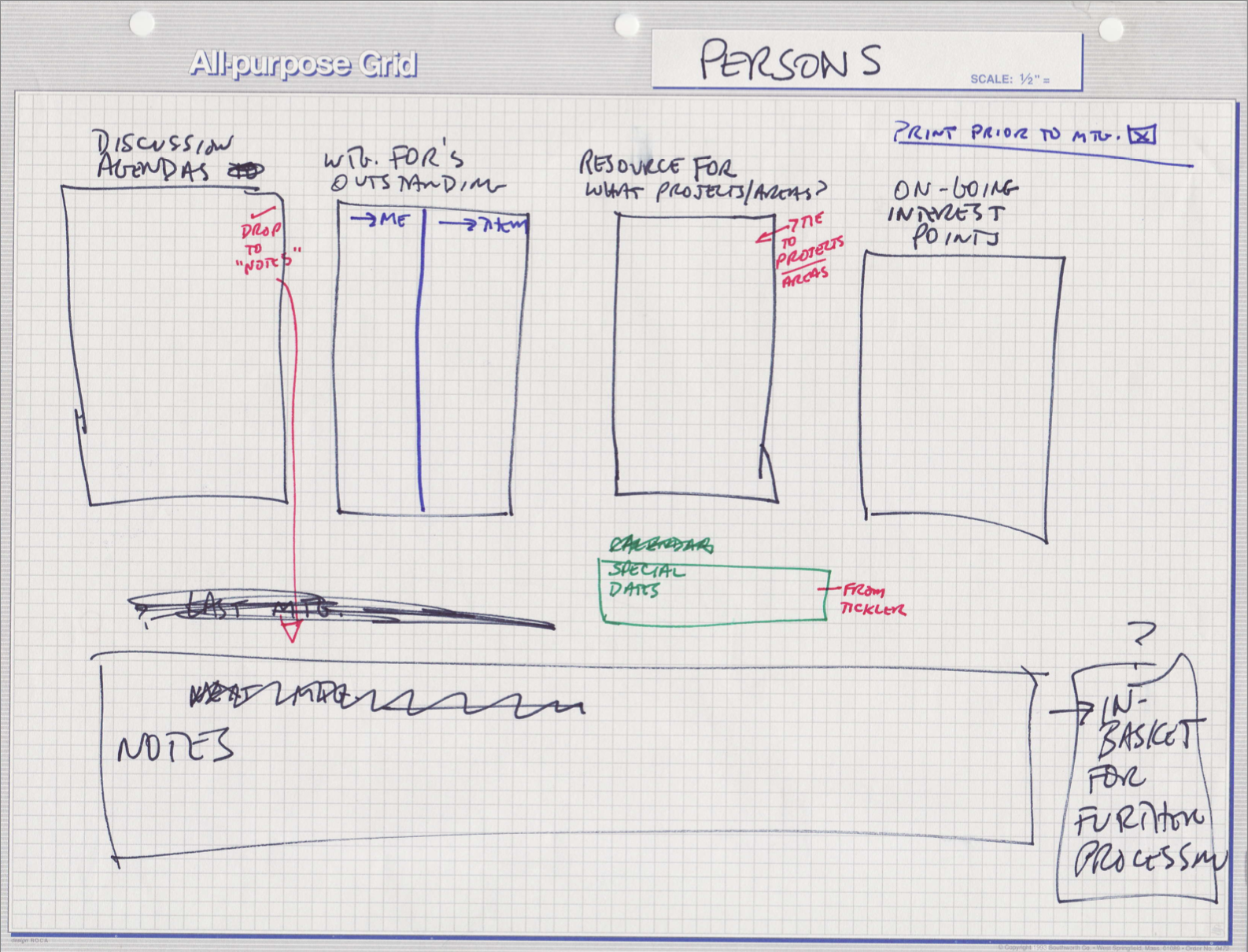
How I implemented this, using “Waiting for” list and Meeting Prep” list. I had to use two different OmniFocus perspectives to build this screen.
- “Waiting for persons/ team” How it shows on the iMac (equal on the iPad), collapsed view because of protecting the privacy of my clients:

- “Meeting prep” How it shows on the iMac (equal on the iPad)
 How it reads: From Fred I need to get info from the Tender board and need to receive a status from a delegated task to Fred
How it reads: From Fred I need to get info from the Tender board and need to receive a status from a delegated task to Fred
Please find below the perspective “Waiting for due” perspective:

Please find below the perspective “Meeting prep” perspective:

- The 2 tags are:

Someday / maybe
The inspiration from David Allen:

How I implemented this, using a Someday / maybe perspective in OmniFocus:

Please find below the perspective “Someday maybe”
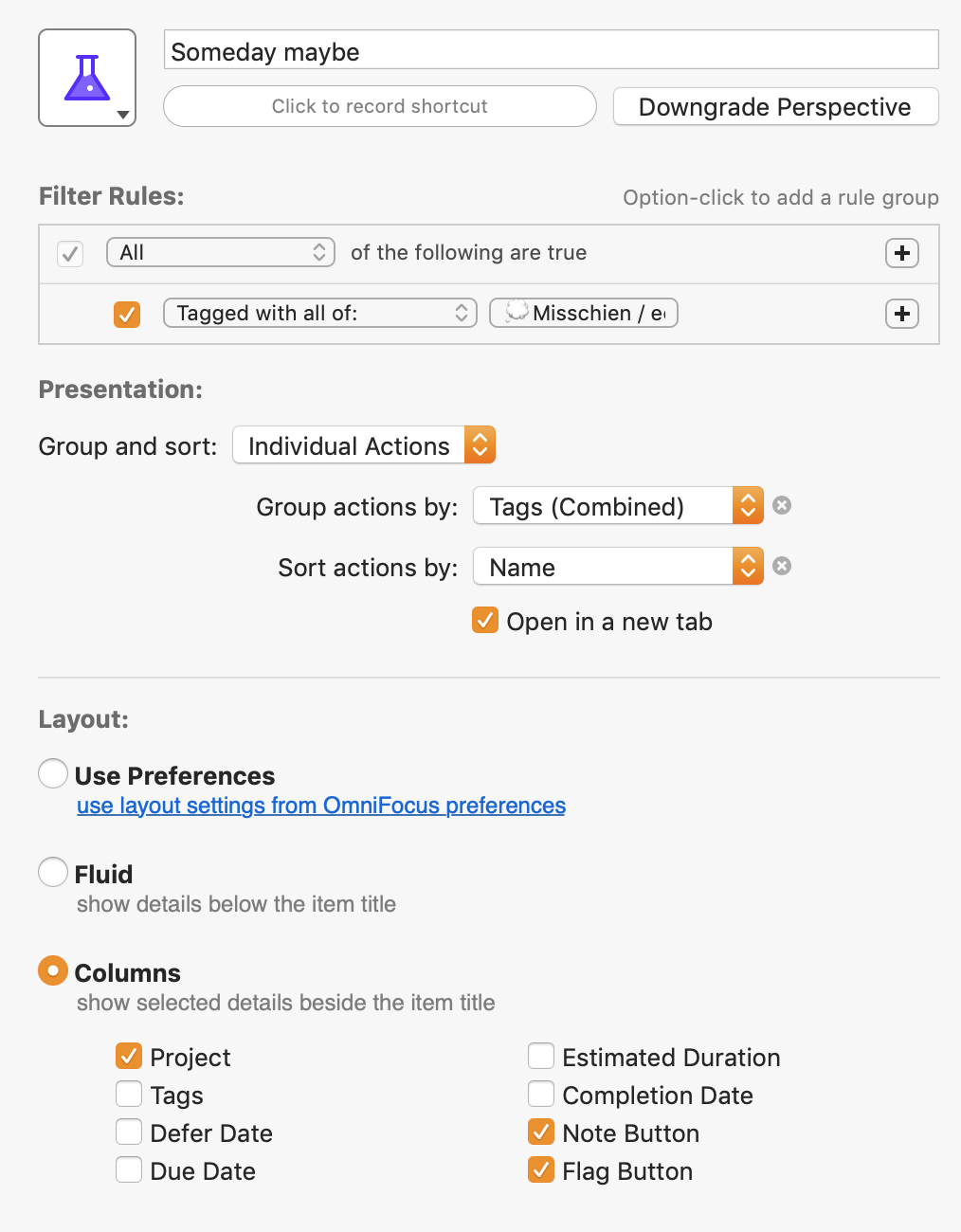
Tickler
The inspiration from David Allen:

I am using DevonThink Pro Office on the iMac and DevonThink Togo on the iPad with great syncing functionality. If I setup an “area of responsibility” I create a new project in OmniFocus and use the script from Rob Trew/ enhanced by “unlocked2412”. In this way the Are of responsibilities match exactly the Folders in DevonThink.:
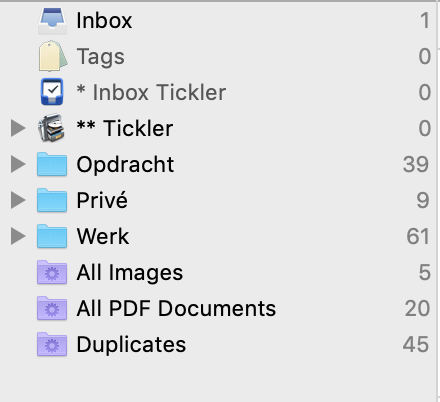
The script, started in OmniFocus, creates a folder in DevonThink and generates a link to the DevonThink folder, put an OmniOutliner document in this folder for drafts and a link back to the OmniFocus project:

In OmniFocus showing in the note section of the Project the following information, a link to folder or note of the reference folder in DevonThink:
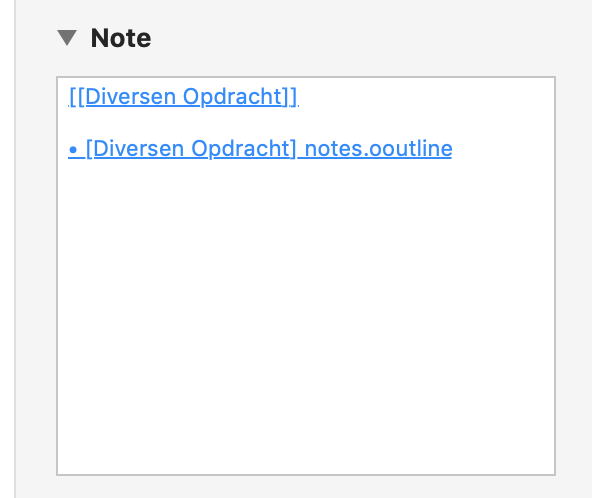
The Tickler file is a 43 folder set up in DevonThink and shows as follows:

All the documents I need in a meeting or event are put in the folder on the day I need them. I have a script running in Keyboard Maestro to move every day the documents from yesterday day to the “ Inbox Tickler so in the morning “Reveille” routine I am cleaning up/ processing these documents.
Meetings
The inspiration of David Allen:

This is how it shows in Drafts:

I am using OmniFocus to hold/ capture the agenda for a meeting (Info to give, Info to get, Options to explore, Choices to make). In a preparation of a meeting (triggered in the Reveille routine in Omnifocus) I transfer these items to note section of the agenda item in Calendar app. The “meeting prep” perspective is used again for this. I am using the following TextExpander snippet for this:

I have one snippet for team meetings and one for “one to one” meetings.
The meeting process:
- Prior to the meeting I use 0. Prepare meeting notes. What is does it triggers a Shortcut called “Notitie maken” (prepare notes). After selection of the calendar item it pulls out the attendees, declines, meeting details and puts the notes of the Calendar item under Subjects (Meeting subjects).
- I make notes during the meeting or the PA does this
- Immediately after the meeting I process the notes (1a. Make line breaks and check the spelling, looks if it formats nicely 1b. Markdown Preview-Swiss)
- If I am satisfied with the notes I press 2. Mail meeting minutes with the participants of the Agenda item and the meeting notes in the mail
- The actions of the meeting needs to go into the OmniFocus Inbox (A line starting with an “@“) while pressing 3a. Omnifocus tasks with link back. Tasks are transferring to the OmniFocus Inbox and every task has a link back to the Draft , very handy if you are wondering what was the context of this action again?
- I also track a decision log. Same routine as above however putting every line with a “hammer symbol” into the inbox of OmniFocus.
- Often I use only 4. Mail to PA for processing, where I delegate above steps to the PA and creating only a “Waiting for PA” task in the Inbox.
- 5.Last meeting is a little fun button. It triggers a Shortcut sending a text message that I coming home to my wife and how many minutes this will last and is pre heating the car and sending the home address to the navigation and starting my favoriete playlist on Spotify and showing my communication list from OmniFocus on my screen in the car so I can finish my communications. Not very important but just for giggles, because it possible to do the craziest things with Shortcuts.
Communications
The inspiration of David Allen:

This is how it shows in OmniFocus:
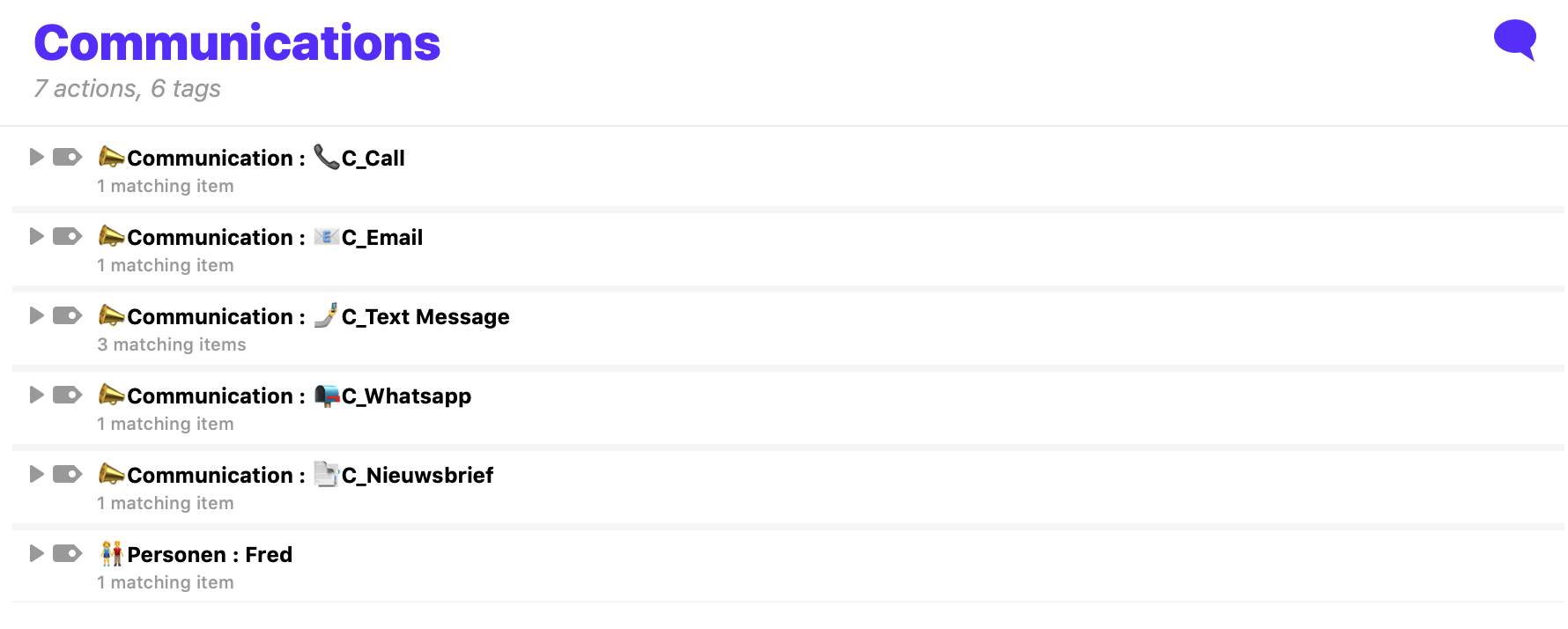
The perspective in Omnifocus is as following:

Tip: put the number or email address in the the task so your iPhone can dail this for you automatically or starting up drafting the mail.
Area’s of focus
This is the inspiration of David Allen:

This is how it shows in OmniFocus (of course again collapsed view due to privacy reasons):
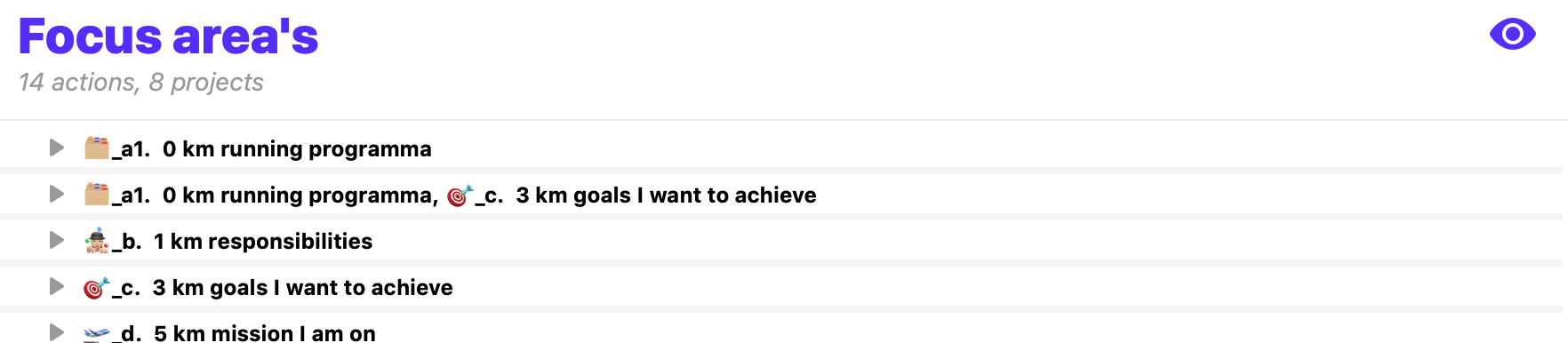
The perspective in Omnifocus is as following:

Weekly debrief
This is the inspiration of David Allen:

How I do it: I have 2 daily routines and 1 weekly routine to keep the system trusted. The weekly debrief is a list in Omnifocus with repeating tasks which start on Friday 15:00 and Due on Friday. High level it consists of the following items:
- Process all Inboxes
- Data dump
- Become actual with the future
- Check if the system still is trusted
Please find below the detailed list:

- Most of the task have or a link to a perspective or a shortcut, showing in the notes field of the task. See below the note field for Process Inbox to zero with links to open the correct folder within DevonThink and Drafts 5:

- I use a Shortcut which starts a Trigger list “questionnaire” where the answers are added to the Inbox of Omnifocus. (with thanks to Rosemary Orchard). The questionnaire is the list you can found in GTD website of David Allen.
- Step “03.3 Become actual with future/ Check: verify next actions for every project exists” consist of the following steps:
- Run script “Verify next actions” (in OF toolbar) – Script of Curt Clifton
- Push button “Reveal”
- Open tab “Projects
- Mark the items as completed, or add actions as needed and re-run this script to remove the “(missing next action)” suffix.
- Re-run script “Verify next actions” (in toolbar)
- Push button “Reveal”
- Open Tab projects and check if list is empty
- Step “04.1 Check if system is still trusted” is opening a weekly repeating project:

Coaching Models – messages
This is the inspiration of David Allen:

There are here 2 concepts mentioned:
- Sanity check on time and actions. I use the daily routines Reveille and Day Closure to keep my day “sane” and the weekly debrief to keep the system “sane”
- Have templates and checklist. The way I have translate this to my system is linking to Templates and sometimes to Checklists. At this way you are free to put any coaching model in your system and have it always “under the palm of your hand”. This is my current Coaching model:

The links to Shortcuts, Keyboard Maestro macro’s and Applescripts
All items are made for my system, please use it as you please and adjust it to your system/ needs.
Keyboard Meastro set up consists of the following Macro Palets:
The global macro pallet shows as following:

And is build as following:

- The macro’s can be downloaded here.
While opening Omnifocus I use the following macro’s:

- The macro’s can be downloaded here.
In Mail I am using the following macro’s to put in my Inbox:

- The macro’s can be downloaded here.
In DevonThink I am using the following macro’s to put in my Inbox:

- The macro’s can be downloaded here.
Shortcuts consist of the following:
Use your iPad or iPhone to download these.
- The Review Calendar Events for tomorrow, used in the Reveille process can be downloaded here.
- The Plan travel time, used in the Reveille process can be downloaded here.
- The Data dump: clear your head/ Process the triggerlist, used in the weekly debrief process can be downloaded here.
- The making of Icons on your springboard, linking to OmniFocus Perspective is fairly simple. I have attached one example so you can copy / paste for the other views you want to create. Please find here. In Shortcuts click on “Add to Home Screen”, choose your icon and you are done.
Set of Drafts 5 Actions
Drafts 5 on the iPad and iPhone is fully functional. The actions do not yet work on the OSX versions of Drafts. So I recommend to use the iPad / iPhone.

- The meeting minutes workflow can be downloaded here.
- The meeting workflow keyboard extension can be downloaded here.
The Applescripts I use in OmniFocus
In the Toolbar of Omnifocus I have added links to my most used Applescripts. It shows as follows (unfortunately I can not show the names of the scripts below the icon anymore)

- Send Task per mail can be downloaded here.
- Defer task until tomorrow can be downloaded here.
- Defer task for a chosen number of days can be downloaded here.
- Create DevonThink folder with link to OmniFocus project can be downloaded here.
- The script for Reply, Complete and Waiting for can be downloaded here.
- The script Verify if next action exists can be downloaded here.
- The script Populate template placeholders can be downloaded here.
- The script Today tagging, needed for Keyboard Maestro Macro 21) Auto Update Today-next actions with Today tag can be downloaded here.
[…] Burt’s post […]
LikeLike
Hoi Bert, heel interessant en mooi uitgewerkt. Mijn workflow voelt nu als een versie 0.1 aan zeg maar. Ik vraag me wel af hoe jij dat openingsscherm op de iPad maakt met aparte icons voor bijvoorbeeld inbox. Voor mij is het niet duidelijk uit je instructie. Wel hoe je met shortcuts die opdracht maakt maar om op het homescherm te plaatsen niet.
LikeLike
In de app Shortcuts heb je de optie “add to Home screen” als je op de puntjes drukt. Na het volgen van de scherminstructies kun je een icon uitkiezen. Als het niet lukt zal ik een klein video’tje maken, laat maar weten.
LikeLike
Als je even je email adres stuurt, stuur ik je een paar foto’s
LikeLike
Bert, inmiddels was me dat gelukt. Maar het opnemen van de url naar het juiste perspectief in shortcuts niet helaas. Kun jij misschien een printscreen oid delen van de opdrachten die je in shortcuts hebt ingevoerd, of de bron online waar je dit wellicht vandaan hebt? Ik kon het niet vinden. Mijn mail is patrick.leunissen@gmail.com
LikeLike
Patrick, ik denk het antwoord gegeven te hebben op je vraag. Zit in je mail. Veel succes en schroom niet om te vragen als ik het niet duidelijk heb uitgelegd.
LikeLike
What an interesting post this is. A real valuable addition to the OmniFocus world. Thanks! Could you in future explain a bit further how you use Drafts as well?
LikeLike
Hi Eric, thanks for the compliment. Is there something specific you want to do with Drafts? Which challenge do you want to solve? I can try to give a specific answer. You can also send an email to bert.kruisdijk@gmail.com so do not have to elaborate in public about your challenge. Bert
LikeLike
Thank you for posting this! Could you possibly screenshot the shortcuts? I’m not running the beta, and it’s saying my version of shortcuts is too old.
LikeLike
Impressive work! I am using Omnifocus and getting inspired by your post.
When you detail “04.5 Hyper schedule the task”, you say “I move the tasks from OF into the time slot in Fantastical. “, does it mean that it copies the task into Fantastical? I am asking this because I am a bit obsessed by piece of information not being duplicated.
LikeLike
Yes, if you move a task to the Fantastical window, it will copy the task as an agenda item with a copy/ link back to the task. It is also working with the Apple native Calendar (sometimes even better).
LikeLike
[…] an experiment to build a working system as sketched in David Allen’s drawings. This blog has gotten quite some attention, and I have received many questions. I was also part of some […]
LikeLike